HOW TO CONNECT IPHONE TO ITUNES
After you turn on syncing, your content syncs each time that you connect your iOS device to your computer and have iTunes open.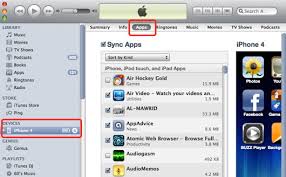
Open iTunes. Make sure that you have the latest
version.
Connect your device to your computer using the
included USB cable. Your connected device appears as an icon in the upper-left
corner of the iTunes window. Learn what to do if you don't see the icon.
Ø
Click on the device icon. Look under Settings on
the left side of the iTunes Window for a list of the content types that you can
sync from your iTunes library to your device.
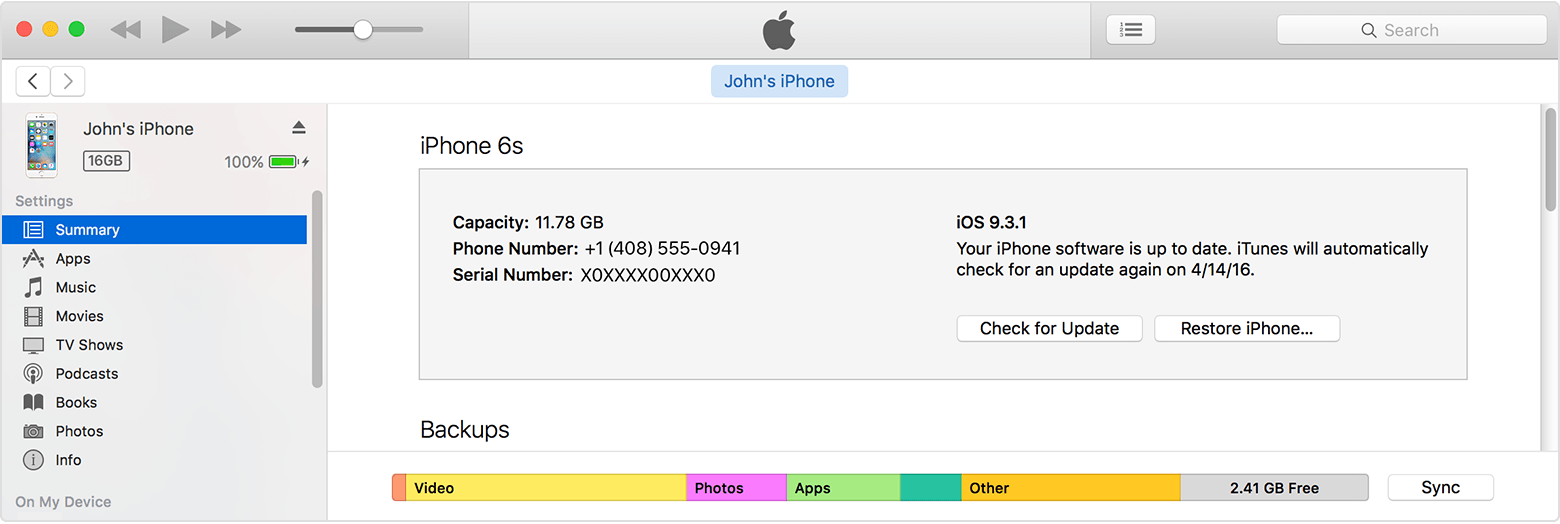 |
Ø
If you don't have certain content in your iTunes
library, you might not see some tabs. For example, if you don't have any
podcasts in your library, you won't see a Podcast tab.
Ø
iTunes can't sync certain content, including
mail accounts, notes, or bookmarks. Use iCloud to manage your mail, notes, and
bookmarks across your devices. Some iOS apps might use iTunes’s File Sharing
feature to transfer content instead of syncing.
Ø
Click the content type that you want to sync.
Ø
In the main iTunes window, click the box next to
Sync to turn on syncing for that content type. If there's a check in the box,
syncing for that content type is already on.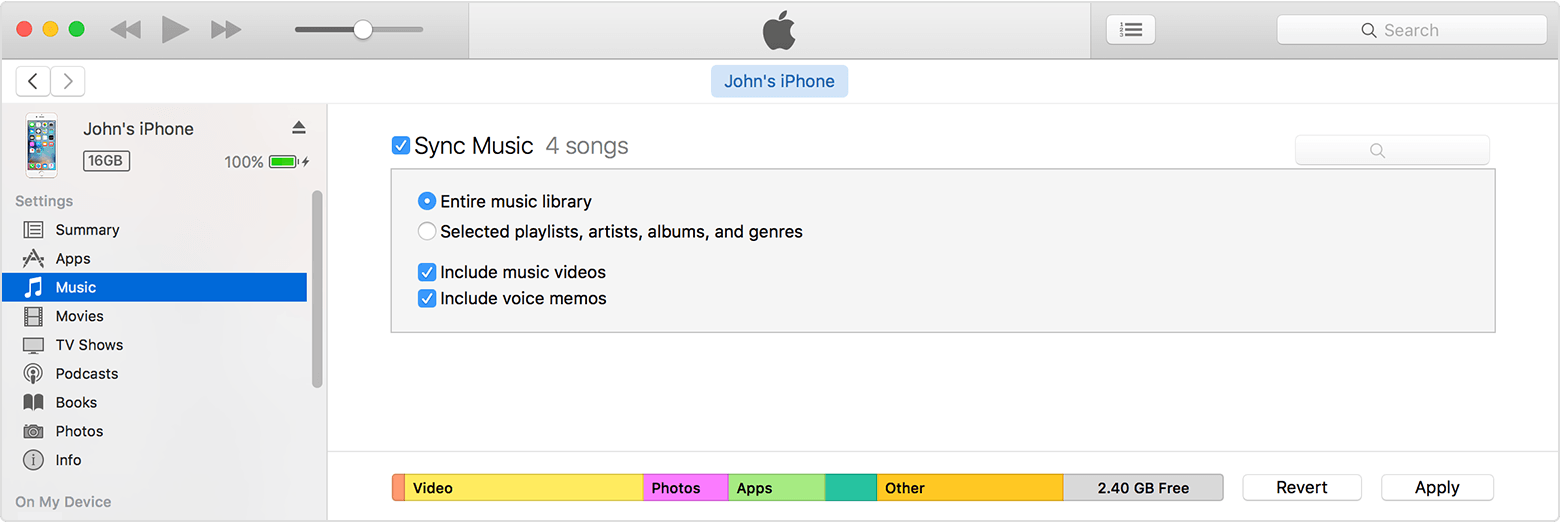
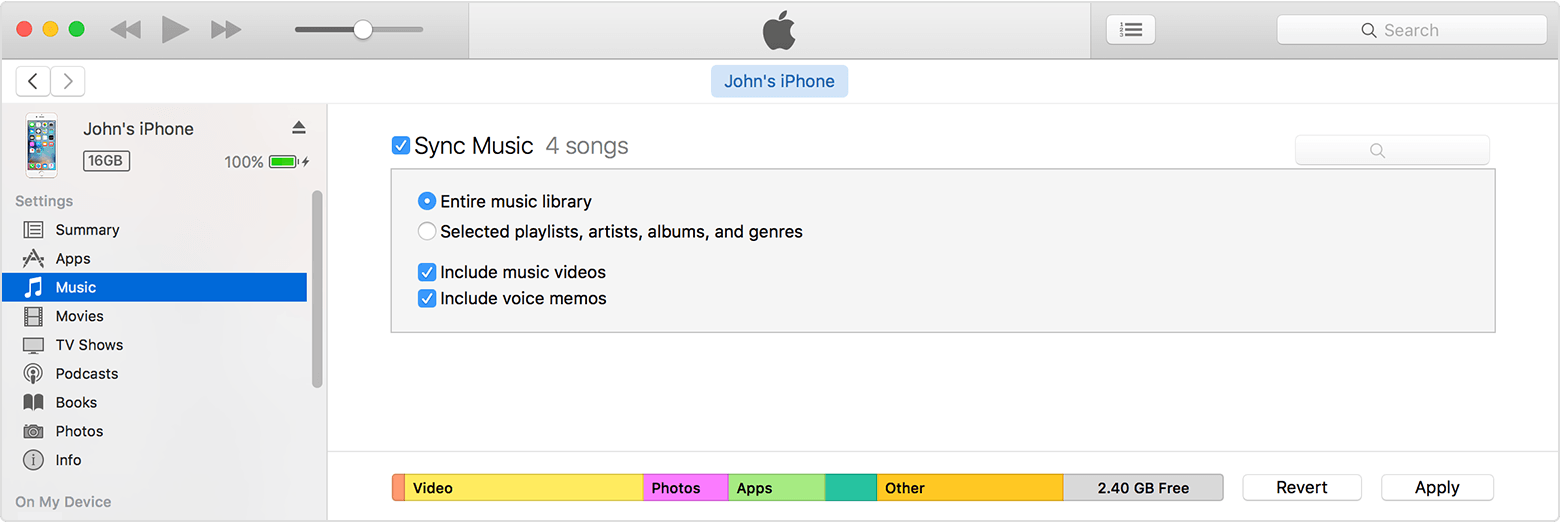
If you see a message that your iOS device is synced with another iTunes library after clicking the box, your iOS device was previously connected to another computer. If you click "Erase and Sync" in that message, all content of the selected type on your iOS device is replaced with content from your computer. Content that you didn't turn on syncing for isn't deleted from your iOS device. You can only sync your iOS device with one iTunes library at a time.
If you use iCloud or other services to keep your content up to date, syncing through iTunes might be disabled.
If you use iCloud or other services to keep your content up to date, syncing through iTunes might be disabled.
After you turn on syncing for a content type, you'll see additional options to customize your sync settings. Use these options to make sure that you’re syncing the content that you want synced.
Repeat steps 4–6 for each content type that you want to sync.
Click the Apply button in the lower-right corner of the screen to save your sync settings. If syncing doesn't start automatically, click the Sync button.
